Gumroad
Browse over 1.6 million free and premium digital products in education, tech, design, and more categories from Gumroad creators and online entrepreneurs.
gumroad.com
지난 시간에는 글로벌 디지털 상품 거래 사이트 Gumroad에 대해 알아보았습니다. 오늘은 본격적으로 사이트를 이용해봅시다!
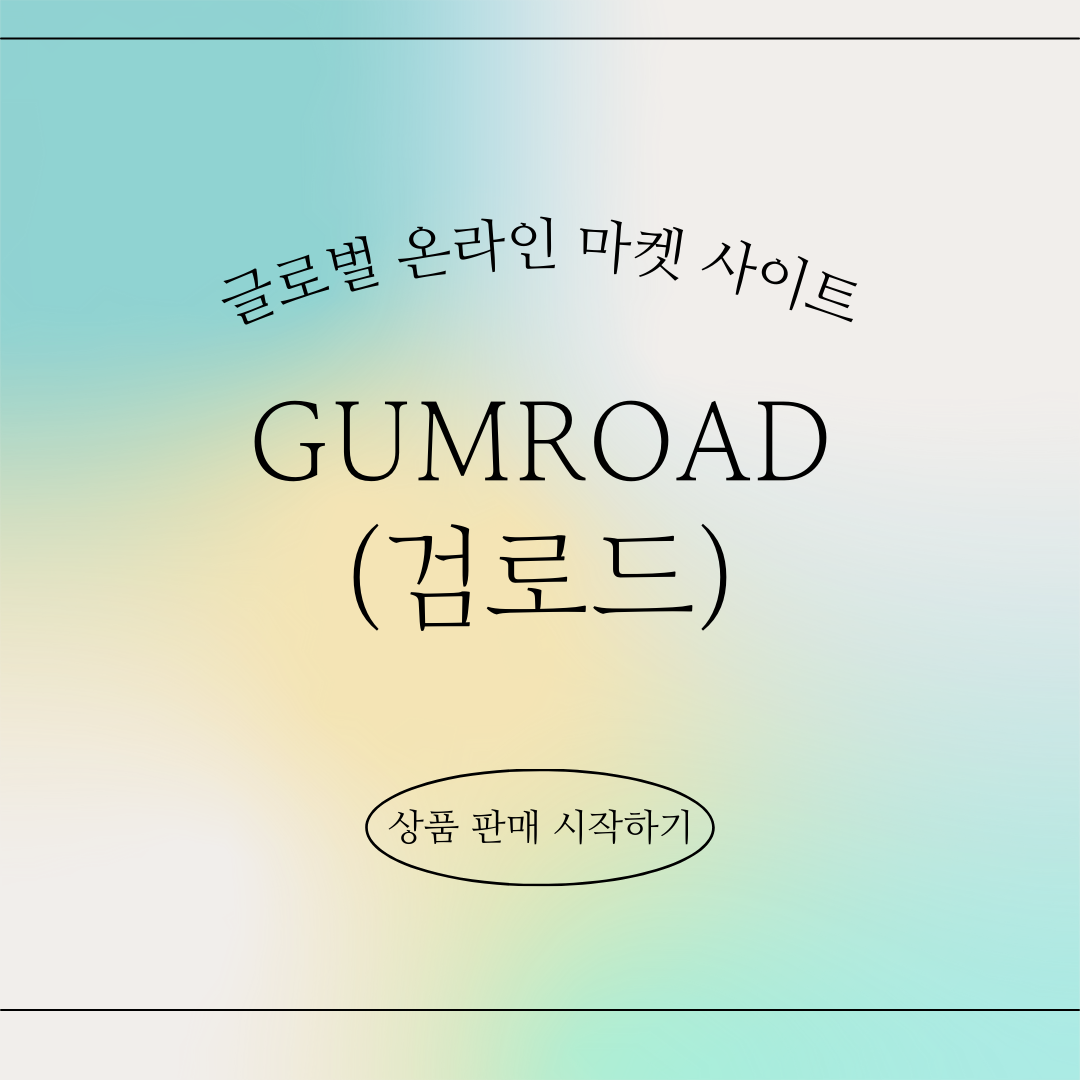
회원가입

Gumroad는 페이스북, 구글, X(구 트위터), 스트라이프 계정을 연동하거나 이메일 주소를 입력하여 가입할 수 있습니다.
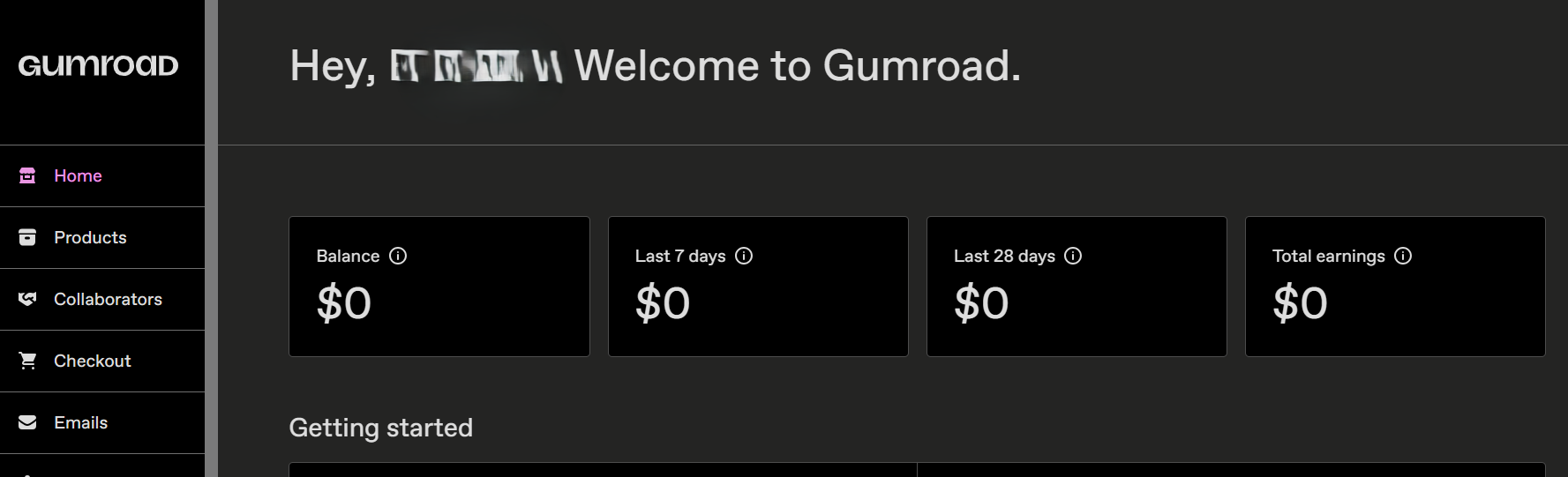
회원가입을 하면 바로 대시보드로 넘어오게 됩니다. 아래 Getting started(튜토리얼)가 보이죠? 하나씩 따라해 봅시다!
프로필 설정
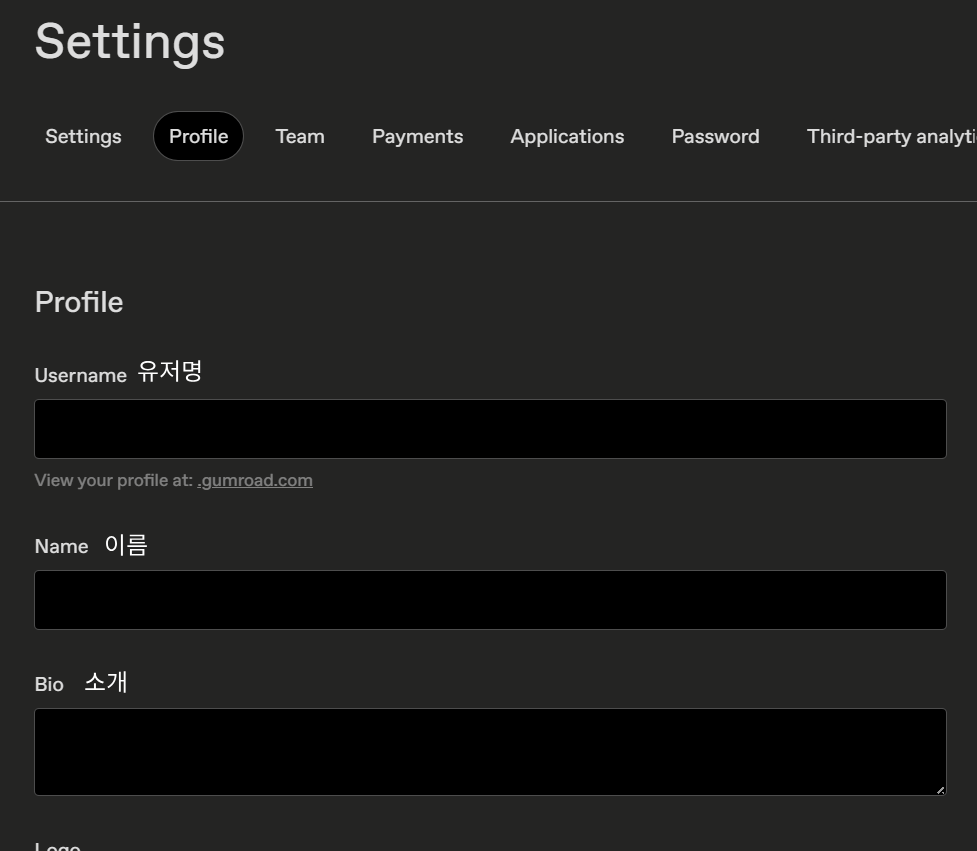
Getting started의 Customize your profile를 누르시거나 Setting(설정)>Profile(프로필)로 가시면 위와 같은 화면이 나옵니다!
Username은 아이디 입력과 비슷한 규칙을 가졌는데요, 이 부분이 프로필 페이지의 주소창에 들어가기 때문에 이를 염두하고 정하시는 것이 좋습니다.
Name은 사용하실 닉네임을 적어주세요.
Bio에는 프로필 페이지 상단에 크게 뜰 자기소개입니다!
Logo는 최소 200×200px인 JPEG 또는 PNG를 등록하셔야 합니다.
그 아래 칸에서 본인의 X(구 트위터) 계정을 프로필에 연결하실 수 있습니다.
Design에서는 프로필 페이지의 폰트와 배경색, 하이라이트색(상품의 금액 표시 등)을 설정할 수 있습니다.
스크린샷에서는 잘렸지만 우측에 설정해놓은 프로필의 미리보기가 뜹니다! 참고하시면서 진행해 주세요! 완료하시고 나서 우측 상단의 Update settings 버튼 누르는 걸 잊지 말아주세요!
이러면 프로필 설정이 끝났을까요? 그렇지는 않습니다! "(유저명).gumroad.com"으로 생성되는 프로필 페이지에 들어가시면 페이지를 조금 더 꾸미실 수 있어요. 이 부분은 다음 글에서!
이제 정산 수단을 등록해볼까요?
정산 수단 설정
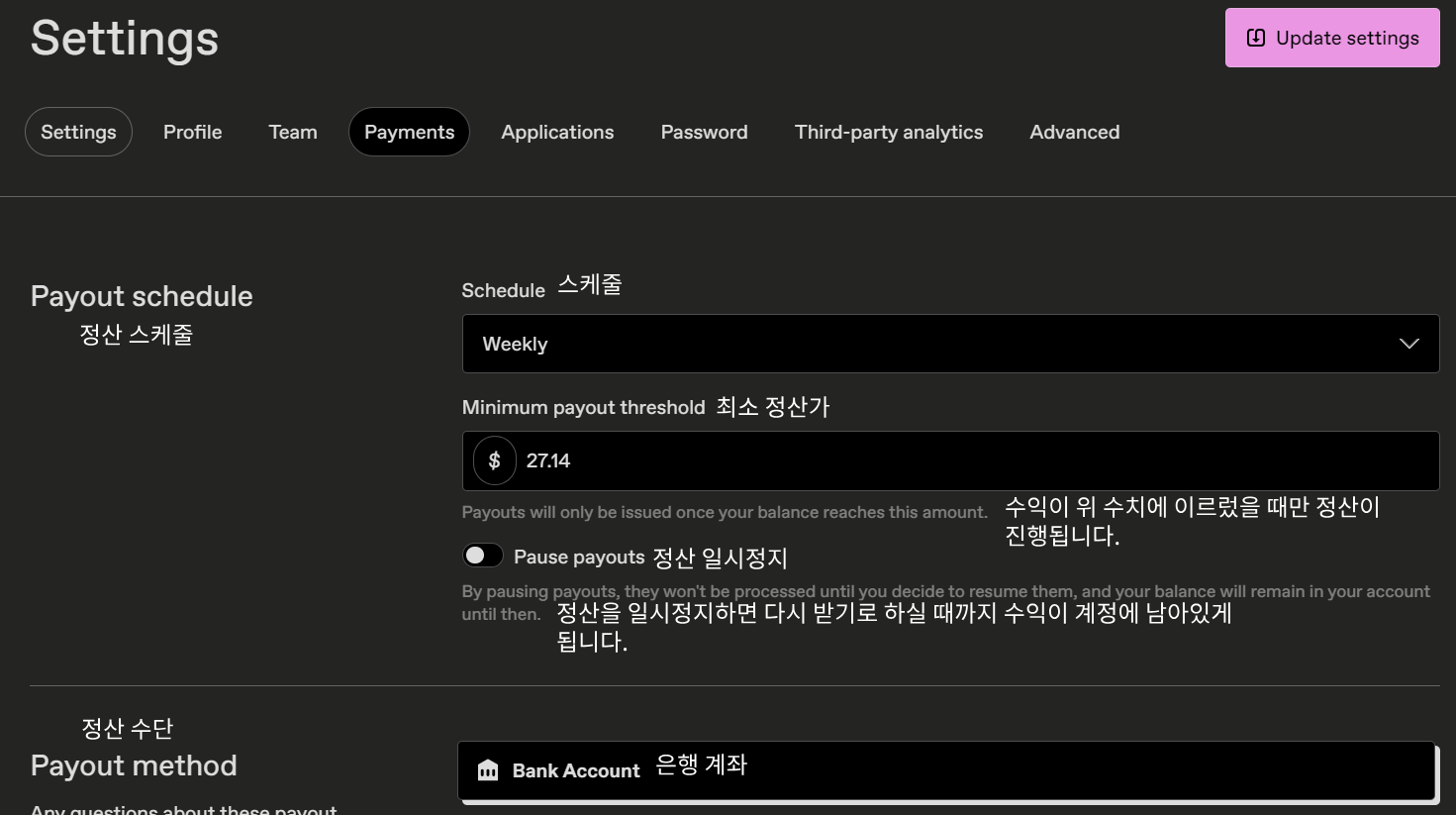
Setting(설정)>Payments(결제)를 눌러주세요.
우선 Payout schedule(정산 스케줄) 설정입니다. 스케줄은 Weekly(주간)/Monthly(월간)/Quarterly(분기간)으로 설정하실 수 있고, 선택한 주기 마다 설정해놓은 정산가 이상의 수익이 나면 정산이 진행됩니다.
정산 수단으로는 은행 계좌를 입력할 수 있습니다. 영어권 사이트인만큼 조금 힘내서 영어로 적어봅시다!
Pay to the order of(정산 받을 분의 성함)에는 은행 계좌의 소유주 이름을 작성하면 됩니다. 반드시 일치해야 하므로 잘못 적지 않았는지 꼭 살피세요!
Bank code는 계좌가 있는 은행의 스위프트 코드(Swift code)를 입력해주시면 됩니다. 옆에 Account #는 계좌번호입니다. 실수하지 않도록 계좌번호를 한 번 더 입력하는 Confirm account # 칸이 있습니다.
이 부분을 입력하시면 제대로 입력이 되었는지 Gumroad에서 확인한 후, 문제가 있다면 다시 입력하라고 나옵니다.
Account type은 해당 계좌가 개인 계좌인지 사업자 등록된 계좌인지에 따라 선택해주시면 됩니다.
다음은 이름과 주소, 전화번호입니다! First name이 이름, Last name이 성인거 기억하고 계시죠? 영문주소를 모를 때는 포털에 "(본인의 도로명 주소) 영문주소"로 검색하시면 영문 주소가 나올 거예요. Postal code는 우편번호를 적어주시면 됩니다!
전화번호는 지역번호를 먼저 적고 010 중 맨 앞의 0을 제외한 10부터 작성해야 하는데, 다행히 국제번호는 접속 국가에 따라 자동으로 입력되었습니다! 10-0000-0000만 적어주세요!
Day of birth는 일/월/연도 순으로 선택해주세요! 생년월일을 입력하는 이유는 사이트에서 계정 주인의 연령을 확인하고, 세금 등을 처리하고, 계정 설정을 변경해야 할 때 인증 수단으로써 사용되기 때문입니다!
작성이 모두 끝나셨다면 이번에도 우측 상단의 Update settings 버튼을 눌러주세요!
다음은 드디어 대망의! 첫 상품 올리기 시간입니다!
상품 업로드
새 상품 올리기
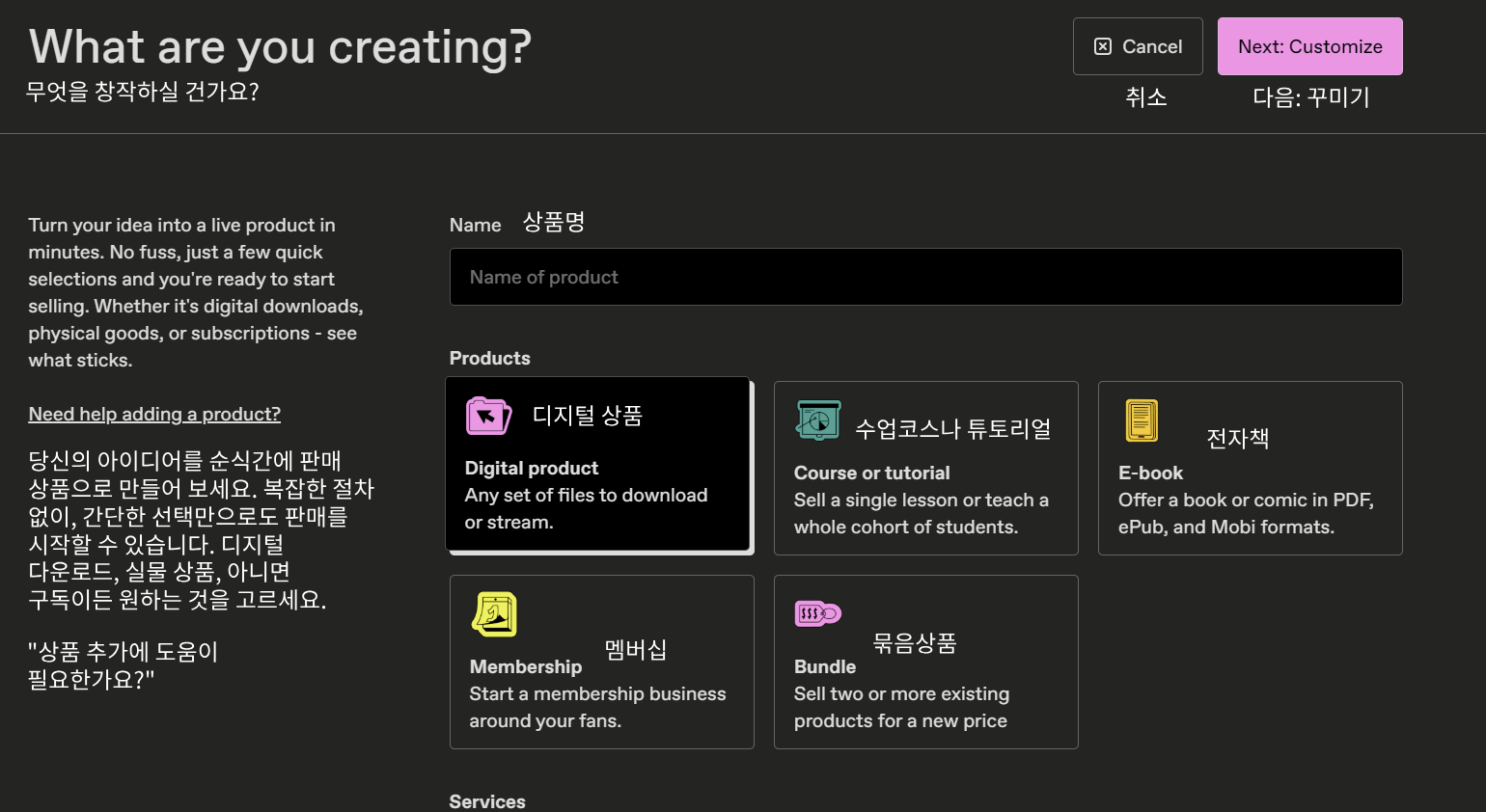
Getting Started의 Create your first product를 누르시거나, Products(상품) 페이지 우측 상단의 New product(새 상품 업로드)를 눌러주세요.
첫 페이지는 무엇을 팔건지에 대한 간단한 선택창입니다. 상품명, 상품/서비스 종류, 가격을 정해주세요. 저희는 디지털 상품을 팔러 왔으므로 상품 종류는 제일 첫번째에 있는 Digital product(디지털 상품)을 클릭합니다.
이 때! 서비스로 들어가는 커미션, 상담, 커피(후원)은 30일 이상이 지난 계정으로만 만들 수 있습니다.
다 하셨다면 우측 상단의 Next: Customize(다음: 꾸미기)를 눌러주세요.
상품 페이지 꾸미기
상품 소개 및 설정
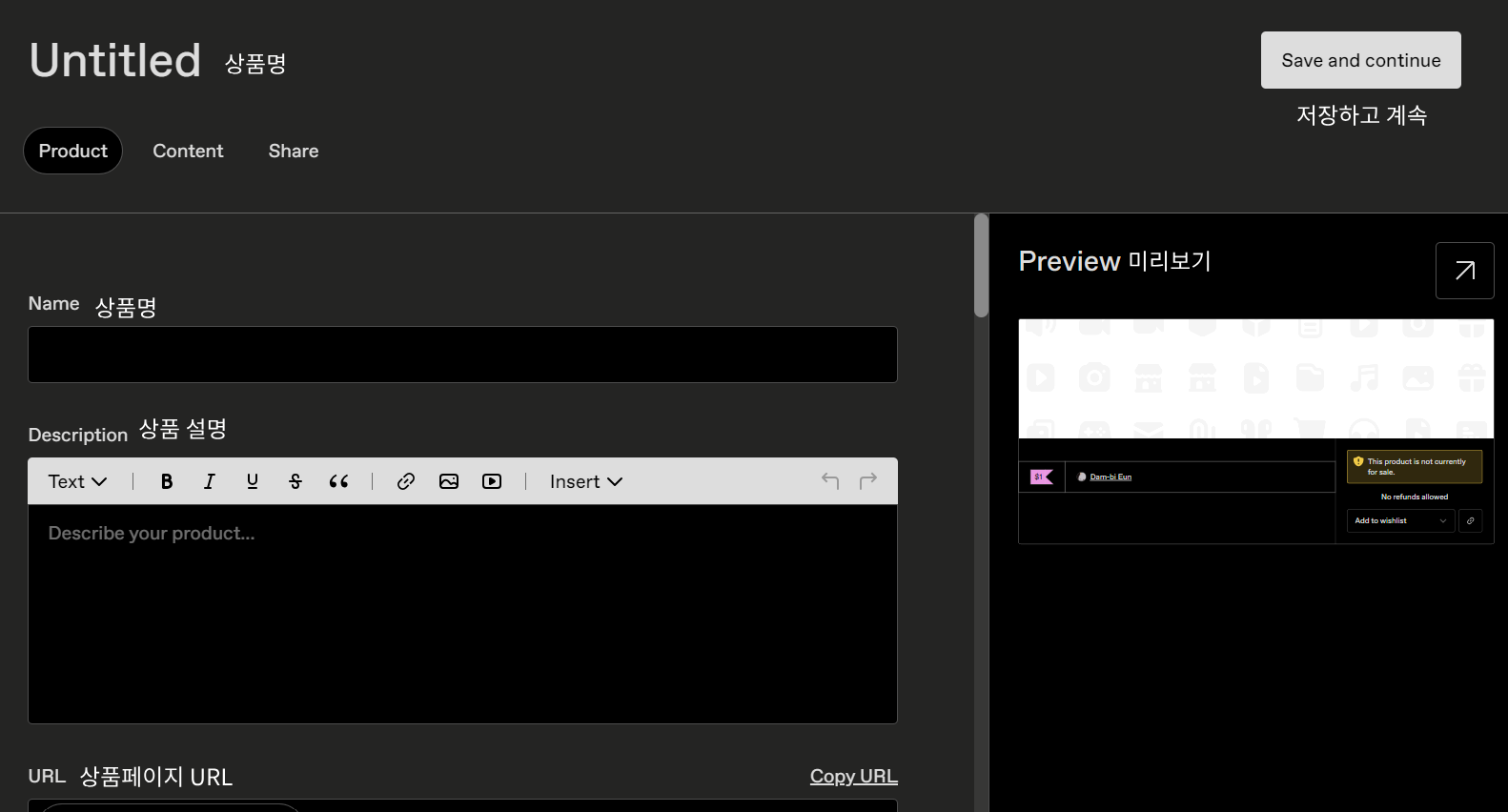
다음 페이지로 넘어오면 상품명은 이전 페이지에서 입력한 것과 동일하게 입력이 되어있을 것입니다. 여기서도 바꾸실 수 있어요!
Description(상품 설명)란에는 Text에서 헤더-제목-부제목, 번호 없는 목록, 번호 있는 목록, 코드블록을 고를 수 있고, Insert(삽입)에서 링크를 넣을 수 있는 버튼, X(구 트위터) 포스트, 가로줄, 추가로 보여줄 상품을 넣을 수 있습니다.
URL은 자동생성되지만 원하는 주소가 되도록 바꾸실 수 있습니다.
주소를 완전히 바꿀려면 Custom domain에 자신의 도메인을 입력하면 됩니다.
Cover(커버)는 상품 페이지 상단에 뜰 가로로 긴 이미지 또는 영상입니다. 최소 1280×720px에 72DPI인 수평 이미지나 영상을 고르면 됩니다.
Thumbnail(섬네일)은 커버 이미지의 가운데 부분이 자동으로 뜹니다. 이 부분도 최소 600×600px인 JPG, PNG, GIF 중에 고르면 됩니다. 섬네일은 사이트 대부분의 페이지에 뜨게 됩니다.
Product info(상품 정보)는 상품 페이지 우측에 뜨는 구매 버튼과 가격란입니다. Call to action은 구매 버튼에 뜰 글귀입니다. I want this!(구매할래요!)/Buy this(구매한다면)/Pay(결제하면) 중에 선택해주세요.
Summary(요약)은 구매 버튼 아래에 뜰 상품의 요약입니다. 구매 시 얻을 수 있는 장점 같이, 홍보문구를 적어주면 좋겠죠?
더 적고 싶은 것이 있다면 Additional details(추가 설명)을 눌러 상품에 대해 조금 더 얘기를 적을 수 있습니다.
Integrations(모으기)는 구매자들을 자신의 커뮤니티로 모으는 섹션입니다. 연동할 수 있는 커뮤니티에는 Circle community와 디스코드 서버가 있습니다.
다음은 Pricing(가격 설정)에서 가격을 정해봅시다! Amount(금액)에서 가격을 정하고(받을 통화는 이전 페이지에서 설정해야 합니다.), 아래 있는 Allow customers to pay what they want(구매자가 원하는 금액을 낼 수 있게 합니다)를 켜두면 최소 금액이 나오고, 구매자에게 제안할 금액을 설정할 수 있습니다.
Versions(버전)은 포맷이나 버전을 달리해서 구매할 수 있도록 상품의 다양한 버전을 올리는 곳입니다.
Settings(설정)에는 순서대로 다음 옵션이 있습니다.
- Limit product sales: 상품의 구매 가능 개수를 제한합니다
- Allow customers to choose a quantity: 구매자가 상품을 구매할 양을 정할 수 있게 합니다
- Publicly show the number of sales on your product page: 이 상품이 얼마나 팔렸는지 상품 페이지에 공개합니다
- Mark product as e-publication for VAT purposes: 상품을 부가가치세를 적용하는 전자 출판물로 냅니다
다음은 구매 화면을 꾸며봅시다!
구매 화면
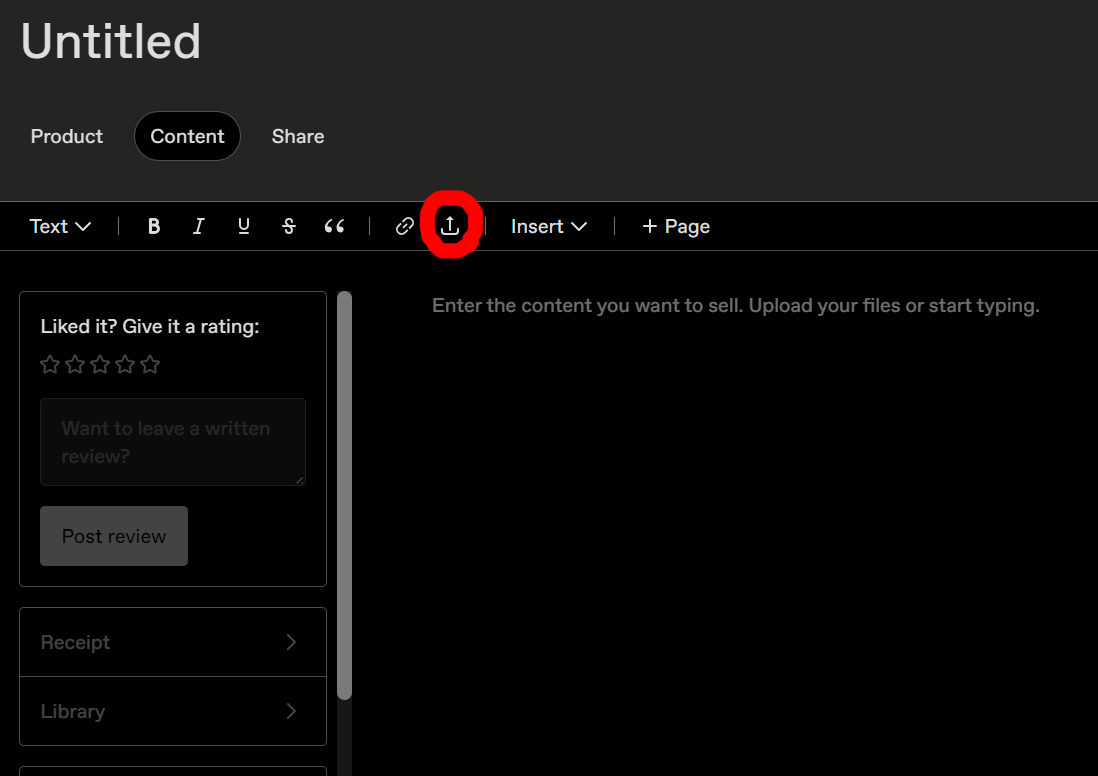
이 화면은 유저가 당신의 상품을 구매한 뒤 나오게 됩니다. 빨간 원으로 칠한 부분을 눌러 판매할 파일을 선택해 업로드해주세요!
파일을 업로드 하면 이런 화면이 됩니다.

Download all 버튼은 다운로드를 어떻게 제공할 것인지 정하는 부분입니다. 단순 다운로드 외에도 ZIP 파일로 다운, Dropbox에 보내기 옵션이 있습니다. 그 옆의 연필 버튼은 파일 폴더의 이름을 바꾸는 부분입니다.
업로드된 각 파일의 이름과 설명을 바꿀 수도 있지만 여기서 다운로드를 하면 원래 업로드 했을 때의 이름으로 나옵니다. 처음 업로드할 때부터 이름을 상품명으로 바꿔주세요!
이제 마지막 차례입니다! 여기서 끝낼 수도 있지만 카테고리와 태그 설정이 남았어요!
공유 화면
Share를 눌러 공유 화면으로 가봅시다. 맨 아래를 보시면 카테고리와 태그 지정이 있으니 잊지말고 세팅해 주세요!
태그 아래 있는 설정은 다음과 같습니다.
- Display your product's 1-5 star rating to prospective customers: 고객에게 상품의 평점을 공개합니다
- This product contains content meant only for adults, including the preview: 미리보기를 포함한 상품 내용을 성인용으로 설정합니다
마지막으로 우측 상단의 Publish and continue(발매하기)를 누르시면 끝!
오늘은 Gumroad 회원가입과 프로필 및 정산 수단 설정, 상품 올리기에 대해 알아보았습니다.
Gumroad는 모바일용 앱도 있지만 대시보드 기능의 일부 외에는 지원하지 않기 때문에 이를 활용하기는 어렵습니다.
그럼 다음 시간에 뵙겠습니다!
'IT 인터넷' 카테고리의 다른 글
| 글로벌하게 디지털 파일/지식/재능 판매하려면? Gumroad(검로드) 이용하기! (4) | 2024.12.30 |
|---|

